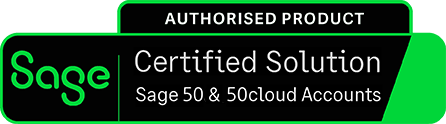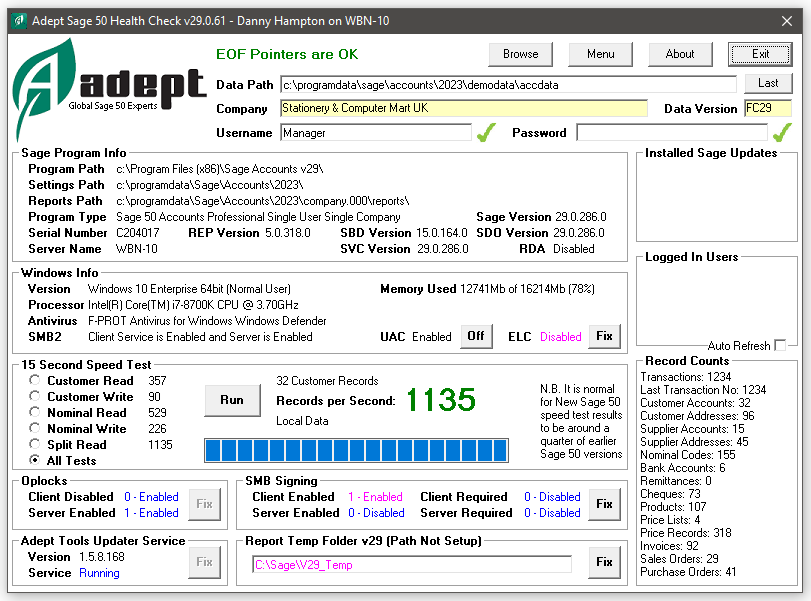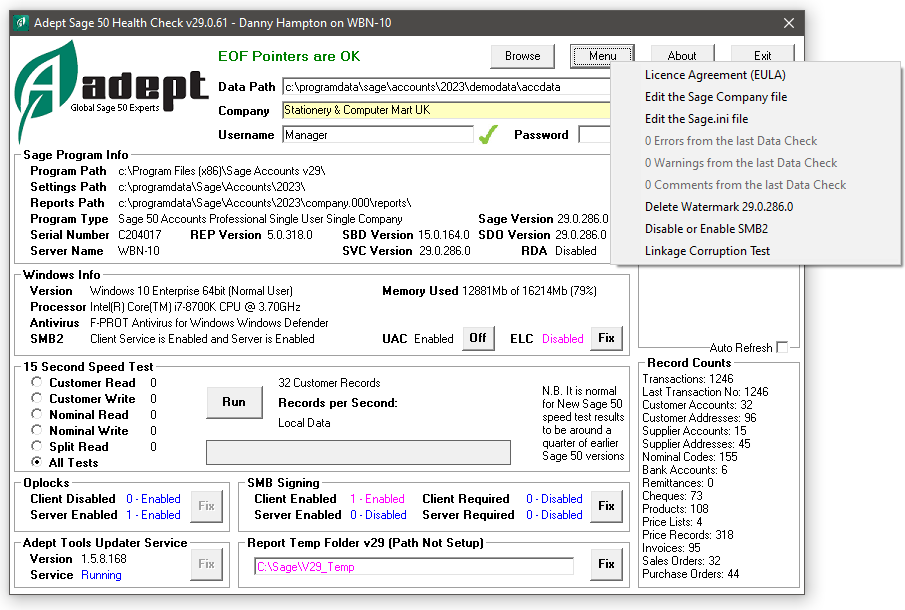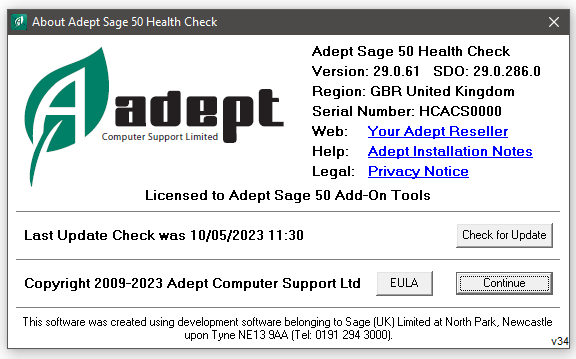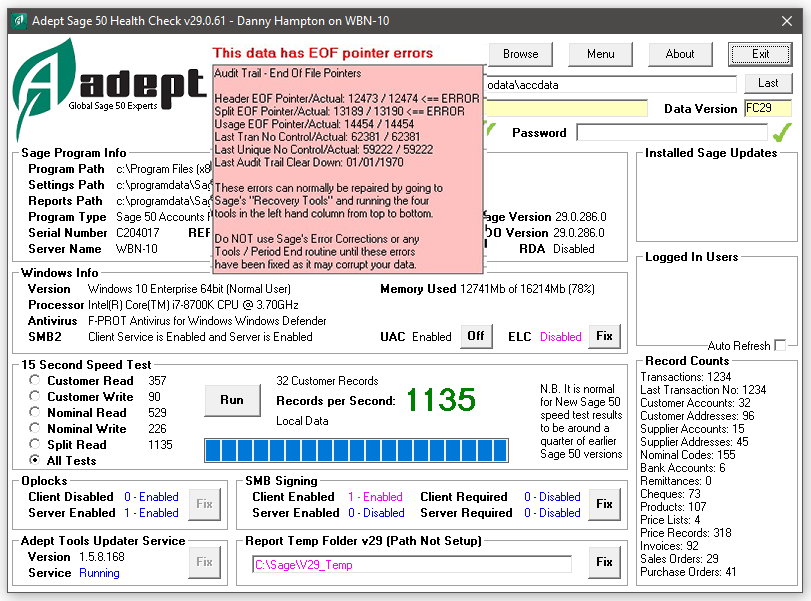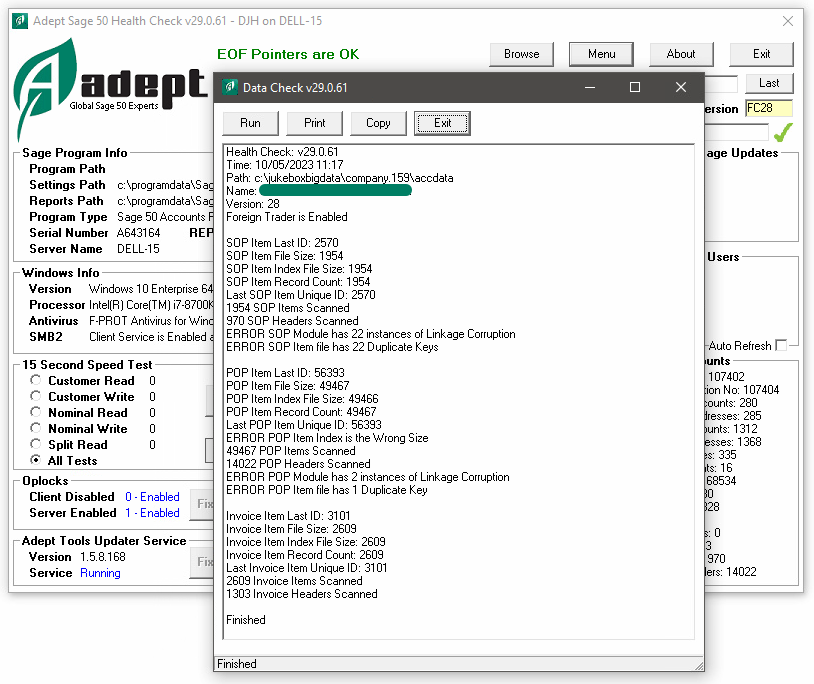Slow Sage 50? This free program will perform some key diagnostic tests on your Sage 50 Accounts system to help with providing an answer to your slow Sage 50 issues. It includes a speed test that is ideal for checking how well your Network & PC’s are performing with your Sage data files. The Sage 50 Health Check Tool also has a Linkage Corruption test for the Invoice, SOP & POP modules.
Core Features of Adept Sage 50 Health Check Add-On
- Displays the Program Path, Settings Path and Reports Path.
- Displays the Sage Program Type and Serial Number.
- Displays the Program Version, SBDDestop Version and SDO Version.
- Displays the Windows Version, Processor Name, Antivirus Software Name and Status.
- Displays the current Memory Usage and advises when your PC could benefit from a RAM Upgrade.
- Displays whether Remote Data Access (RDA, formerly Sage Drive) is Enabled or Disabled in Sage 50 v27 and above.
- A built in Speed Test will calculate the records per second read/write rate of key Sage data files.
- Checks that Windows Oplocks is turned on and will allow you to turn it on if it’s not.
- Checks that Windows SMB Signing is turned off and will allow you to turn it off if it’s not.
- Sets the Sage Report Designer’s temporary folder.
- Displays a list of the installed Sage Updates and Patches.
- Displays a list of the Users who are currently logged in.
- Option to Disable SMB2 and Disable UAC (Windows “User Account Control”).
- Option to Enable ELC (Enable Linked Connections).
- Option to clear Users who are incorrectly marked as logged in.
- Option to View the results of the last Check Data run.
- Option to Edit the Sage Company and Sage.ini files.
- Option to Delete the Sage Watermark.xml file.
- Option to test the SOP, POP and Invoice modules for Linkage Corruption.
- Tests for Audit Trail EOF pointer errors.
- Licensed as Freeware, use it on as many of your company’s computers as you like.
- You do not have to log other users out of Sage while using this Add-On Tool. It gives the best results if either no Users are logged in or the same amount of Users logged in during each Test.
- Compatible with Sage 50 & 50cloud versions 7 to 30.
To Install the Program from the Internet
You should ensure that you are logged on to Windows with a username that has Administrator rights to the computer. As with any program installation, you should close all other programs before performing the installation.
Download the installation program from above to a suitable folder on your PC. Right click it and select Run as Administrator to start the installation process. Follow the on screen instructions selecting the default option whenever you are given a choice (unless you have a good reason not to).
If the installation detects that your system already has a more up to date version of one of the files that it is installing it will stop with a message that tells you this. You should select the default option, which is to NOT replace your existing file, by just pressing Enter.
Troubleshooting Notes
Visit our Installation Support Page for additional installation and troubleshooting notes.
To use the Program
To run the program press the Windows Start Button and select the Programs Menu (All Programs in Windows XP). Select the Adept Tools sub menu and then select Health Check.
Browse Button
Normally the program will locate your data automatically. If it does not or you want to test another set of data, click the Browse button to browse for the data.
About Button
Click this button to display information about the program.
If you have an Internet connection you can press the Check for Update button to see if there is an update available for this program. If an update is found it will be downloaded and installed automatically.
Click on the blue links to send us an email or visit our web site. A Please Wait message will be shown to confirm that the computer is loading your web browser or email client, so please be patient as these programs can sometimes take a little while to load.
Exit Button
Click this button to close down the program. The program may also be closed by clicking the X.
Speed Test for Slow Sage 50
Select the required test and click the Run button to start the test. The test will run for 15 seconds and will display the Read or Write rate in records per second. Select the All Tests option to perform all 5 tests in sequence. It is usually best to run each test twice to allow the server to load data into it’s cacheing system.
For Sage 50 & 50cloud v21 and above:
The target “Split Read” for Computers that are reading Sage data over a network should be at least 300 records per second on the Health Check’s Split Read test.
For Sage 50 v20 and below:
As a rough indication, the target “Split Read” for Computers reading data from a server over the network is 3000 plus. Over 4000 is Good and Under 3000 is Bad.
Click here to see the results of our tests on how various Anti Virus products perform when accessing Sage 50 data, as AV can cause a slow Sage 50.
Oplocks
Please Note that Sage 50 & 50cloud v21 and higher are not affected by this setting.
Sage 50 requires Oplocks to be turned on for best performance. If either setting is highlighted pink, click the Fix button to correct it. N.B. You will need to be logged onto Windows as an Administrator in order to use the Fix button.
SMB Signing
SMB Signing should be turned off for best performance. If either setting is highlighted pink, click the Fix button to correct it. N.B. You will need to be logged onto Windows as an Administrator in order to use the Fix button.
Report Temp Folder
You can improve the speed of the Sage 50 Report Generator by telling Sage to use a custom folder for it’s temporary files instead of the Windows default location. You can then exclude this location from your Antivirus Software’s on access scanner.
If the folder name is pink you can click the Fix button to create the folder and change the setting that tells Sage to use this new folder. If the folder name is blue, it indicates that it has already been setup. N.B. You will need to be logged onto Windows as an Administrator in order to use the Fix button.
Automatic test for Audit Trail EOF pointer errors
When the Health Check program successfully connects to your Sage date (i.e. both Username and Password have green ticks) an automatic test for Audit Trail EOF pointer errors will take place.
If errors are found a prominent red error message saying “This data has EOF pointer errors” will be displayed. Click on this message to display a box with more details about the error. Click again to clear the additional details display box.
If your Sage Data has EOF pointer errors as shown in our image, please see our Sage 50 Data Repair Service page or contact us to discuss getting the issue repaired.
Manual test for Linkage Corruption in the Invoice, SOP & POP modules
This type of corruption results in the Item Lines for earlier SOs, POs or Invoices getting jumbled up every time a new SO, PO or Invoice is entered. In Sage v26 and below the Check Data routine reports this as a Warning, but Sage v26.1 and above it now reports them correctly as Errors. The message you see is along the lines of “Invoice or Order 12345 total net different from sum of item net values” or similar. A slow Sage 50 on your PC’s or Network can be a cause of corruption in your data files.
However, these Warnings/Errors can be caused by other types of corruption as well. Please do not attempt to delete the offending invoices or orders as this can make the corruption worse and unfortunately Sage seem to recommend this as option, but it just moves the corruption onto other invoices or orders. Please see our Sage 50 Data Repair Service page for more info.
To run this test select Menu>Linkage Corruption Test
Windows 7, 8, 10, 11 or Vista
If you are using Windows 7, 8, 10,11 or Vista the Windows UAC feature will demote you from being an Administrator. To get round this and allow the Fix buttons to be used you should run the program by right clicking the programs menu entry or shortcut and then selecting Run as Administrator from the menu that appears.
New Sage 50 v21 (2015) and higher
Unfortunately the New Sage 50 SDO runs at about a quarter of the speed of previous versions.
Because the way that New Sage 50 talks to its data is totally different to previous versions, none of the old tuning tips such as Oplocks, SMB Signing, SMB2 and Mapped Drive Letters apply anymore.
Antivirus software can still be an issue, but only on the computer that is hosting the Sage data.
To Uninstall the Program
Go to Control Panel (Start / Settings / Control Panel) and select Add/Remove programs. Locate the “Adept Sage 50 Health Check” entry and click the Change/Remove button. Follow the on screen instructions selecting the default options whenever there is a choice.
Technical Support
Technical support for this product may be obtained by e-mailing support@AdeptTools.co.uk
Licence Notes
- This Software is licensed as Freeware.
- If you want to give this software to a third party please give them a link to our website so that they can download the software themselves.
- To view our Privacy Notice please click here.
End User Licence Agreement (EULA)
- This EULA is an agreement between you (the user) and Adept Computer Support Ltd (the developer) at 8 Becket Way, Laverstock, Salisbury, Wiltshire, SP1 1PZ, United Kingdom (Email: tools@adeptcom.co.uk).
- By installing the Adept Sage 50 Health Check (the software), you agree to the terms and conditions of this EULA.
- You may install the software on any computers that are under the direct and exclusive control of your company, your partnership or yourself.
- You may make copies of the program or installation files for your own use only.
- You may not sublicense, sell, assign, transfer, pledge, distribute or rent the software to any other company, partnership, organization or individual.
- You consent to our software and web sites collecting and transmitting to us information as described in our Privacy Notice.
- Without prejudice to any other rights, Adept Computer Support Ltd may terminate this EULA if you fail to comply with the terms and conditions of this EULA. In such event, you must destroy all copies of The Software.
- All title, including but not limited to copyrights, in and to the software and any copies thereof are owned by Adept Computer Support Ltd.
- To the maximum extent permitted by applicable law, in no event shall Adept Computer Support Ltd be liable for any special, incidental, indirect, consequential or other damages whatsoever (including, without limitation, damages for loss of profits, business interruption, loss of information, or any other pecuniary loss) arising out of the use of or inability to use the software or the provision of or failure to provide support services, even if Adept Computer Support Ltd has been advised of the possibility of such damages.
- To the maximum extent permitted by applicable law, Adept Computer Support Ltd disclaims all warranties and conditions, either expressed or implied, including, but not limited to, implied warranties of merchantability, fitness for a particular purpose, title, and non-infringement, with regard to the software, and the provision of or failure to provide support services. Adept Computer Support Ltd does not warrant that the software will meet your requirements or that the operation of the software will be uninterrupted or error free.
Adept Computer Support Ltd
End of Document – v29.0.61 – 10/05/23 – Copyright 2005-2023 Adept Computer Support Ltd.