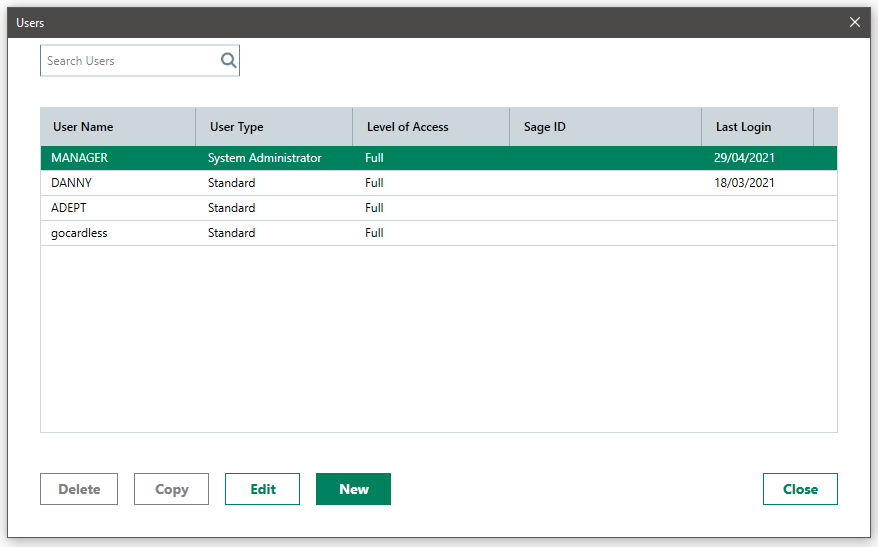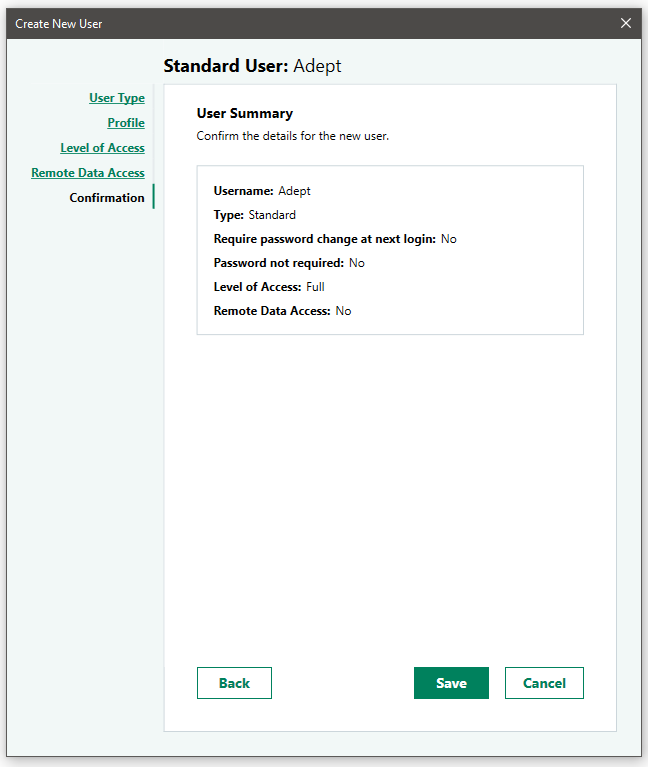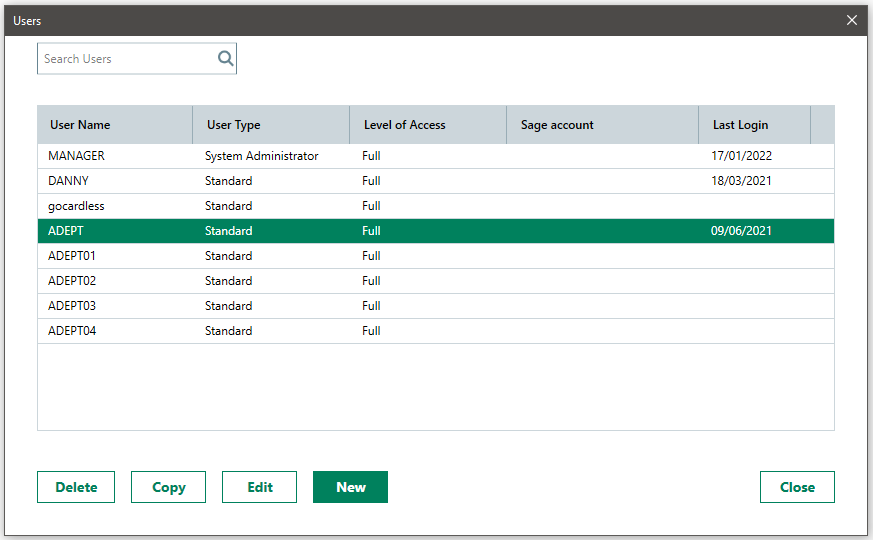Adept Add-On Support

How to Videos & Common FAQs for your Adept Tools & Sage 50
This page has a range of Videos & FAQs to help with Adept Add-On Support. For more videos please visit our YouTube Channel
How to Install and insert the Trial Licence for your Adept Tool
This video shows you how to install an Adept Sage 50 Add-On Tool on your PC and how to enter the Trial Licence details we sent you via email.
Occasionally the Trial Licence email may go into your Junk/Spam Folder so please check there before requesting a resend.
Sometimes during the install you are told that a file you are copying is older than your current file, in this case always select “Yes” to keep your current file.
For Sage v28 and above, please see the Green Text
How to Insert Licence, Connect to Sage Data and Set up a User Name for your Adept Tool
This video shows you how to insert your Trial Licence, Connect to a set of Sage Data (Practice, Demo, Local or Live/Network) and setup a User Name for your Adept Tool in Sage. In Sage v27 the New User option has moved to Sage>Settings>User Management>Users>New
Each Adept Add-On or installation of an Adept Add-On can use the same User Name Adept. The Adept Add-On will automatically generate Adept01 Adept02 as each Tool or install connects to Sage (Adept Tools v23 and above).
It is now different for Sage v28 and above as Sage have changed the way they deal with User Accounts. You now need to setup multiple user accounts for the Adept Tools and their users.
For example, if you have 1 Adept Tool and 5 Users of the Tool you will need to setup 5 User Accounts: Adept, Adept01, Adept02, Adept03, Adept 04 & Adept 05. Each Tool User will use the Adept User Name entered in Menu>User Name, do not use Adept01 etc as the Tool will automatically do this and will use one of the above user names that’s not currently in use (Adept Tools v28 and above).
Adept Add-On Support
How to setup Auto Importing on Adept CSV Add-On Tools
Here we show you how to setup the Automatic Import Loop on our Adept CSV Import Add-Ons.
You can choose when during the day you want to import, how often to check the folder for new files and select your own Folders for the Tool to use.
How to Export using the Adept CSV Add-On Tools
In this video we show you how to use the Export function on the Adept CSV Add-Ons (excluding Transaction CSV).
You decide what data you want to export from the Sage Module by creating a template with the Sage Field Names on Row 1.
After browsing to this File using the Tool, you then select Menu and the Export function becomes available to click.
Adept Add-On Support
How To Resolve Login Issues with Sage 50 User Accounts
Sage has a bad habit of locking users in. There are two ways of resolving this:
1. Login to Sage as Manager. Click on View>User List for Sage v26 & below or Settings>User Management>Active Sessions in Sage v27 & above and remove the User Name that the Adept Tool is using from the list.
2. Make sure all users have closed Sage & Adept Tools down. Browse to your ACCDATA folder and the delete the file named QUEUE.DTA When the first person logs back in, Sage recreates this file.
Never EVER delete any other files from this folder and always make sure every install of Sage has been closed.
How To Setup a New User in Sage 50 for your Adept Add-Ons
For Sage v26 and below:
Open Sage and Login as Manager
Click on Settings>Access Rights>New
Add the User Name Adept and give it a password (if required).
Then in the Adept Add-On Tool, Click on Menu>User Name and enter the details you created above then Click OK.
Each Adept Tool or installation of an Adept Tool can use the same User Name Adept.
The Adept Add-On Tool will automatically generate Adept01 Adept02 as each Tool or install connects to Sage (Adept Add-Ons v23 and above)
For Sage v27 :
Open Sage and Login as Manager
Click on Settings>User Management>Users>New
Add the User Name Adept and give it a password (if required).
Then in the Adept Add-On Tool, Click on Menu>User Name and enter the details you created above then Click OK
Each Adept Tool or installation of an Adept Tool can use the same User Name Adept.
The Adept Add-On Tool will automatically generate Adept01 Adept02 as each Tool or install connects to Sage (Adept Add-Ons v23 and above)
For Sage v28 and above:
Sage have changed the way they deal with User Accounts. You now need to setup multiple user accounts for the Adept Tools and their users. For example, if you have 1 Adept Tool and 5 Users (installations) of the Tool you will need to setup 5 User Accounts.
Open Sage and Login as Manager
Click on Settings>User Management>Users>New
Add the User Name Adept and give it a password (if required) and complete the steps to finish creating the account.
Repeat the above steps to create Adept01, Adept02, Adept03 & Adept04 or as many as you require.
Then in the Adept Add-On Tool, Click on Menu>User Name and enter Adept as the User Name and the password if you selected that option and then Click OK
Each Adept Tool or installation of an Adept Tool will use the same User Name Adept, but you must setup the additional User Names as per the above instructions. Do not use Adept01 etc as the Tool will automatically use Adept01 etc as and when required.
The Adept Add-On Tool will automatically generate Adept01, Adept02 as each Tool or User connects to Sage (Adept Add-Ons v28 and above)
Adept Add-On Support
How to Purchase a Full Licence for your Adept Tool
This video shows you how to Purchase a Full Licence for any of our Adept Sage 50 Add-on Tools range.
Very occasionally our Payment page may not like your Debit/Credit Card details when not signing in with a PayPal account. If you experience this issue please call us and we can process your order over the telephone.
Paypal can sometimes remove the “Pay by Debit/Credit Card” option from the screen. This happens if you have turned down setting up a Paypal account several times as it keeps a record in your Internet Cache/Cookies, these would need to cleared to continue.
How to purchase an Annual Renewal for your Adept Add-Ons
Here we show you how to purchase and Annual Renewal Fee or Upgrade for your Adept Tool.
You will also see a Blue Light Bulb on your Tool when you reach Month 11 of your Licence.
You can renew the Licence at any point during Month 11 and it will not start until the full 12 months has expired.
Adept Add-On Support
Failing to Connect to Sage, Not Responding, Crashing on Start Up or Running Slow?
Is your Adept Add-On is failing to Connect to Sage, showing as Not Responding by Windows, Crashing & Failing to Start Up or Running Slow?
This is usually an issue with your Sage 50/50cloud Accounts Data and can be normally be resolved by:
Taking a Backup of your Sage Data Files (File>Backup)
Then click on File>Maintenance>Re-Index and select All Data Files
When the Re-Index has finished you should then Compress All Data Files
Once complete click on the Check Data button to confirm that the data files are Error Free
Your Adept Add-On Tool should now start up and connect to Sage
Run time Permission Errors & Data Service Cannot Connect to 127.0.0.1
There are some Registry entries that need to have the correct Sage Data Path in (including ACCDATA at the end):
HKEY_CURRENT_USER \ Software \ VB and VBA Program Settings \ Adept Computer Support Ltd \ AdeptAdd-OnToolName \ DataPath
HKEY_LOCAL_MACHINE \ SOFTWARE \ Wow6432Node \ Adept Computer Support Ltd \ AdeptAdd-OnToolName \ DataPath
Example Path: C: \ ProgramData \ Sage \ Accounts \ 2017 \ Company.000 \ accdata \
Run-time Error – Could not open registry section or similar
Basic Fix
Download our Adept Sage 50 Health Check, Install and connect to your Sage 50 data, Select Disable/Off on the UAC Option in the Windows Info
Advanced Fix
Open up Windows RegEdit (Registry editor) and Browse to the following location:
HKEY_LOCAL_MACHINE \ SOFTWARE \ Microsoft \ Windows \ CurrentVersion \ Policies \ System
Then Change EnableLUA to 0 and Restart your computer
Setting Permissions on the Application AdeptAdd-On.exe
Browse to the Adept Tool directory in Program Files (x86)
Right Click AdeptTool.***(e x e) and select Properties
Click on the Security Tab
You may see that the Users Group has disappeared from the list
Click on Advanced then Enable Inheritance then Apply
You will then see the Users Group back in the list and click OK and OK again.
Permission Issues when installing on Terminal Server/Remote Desktop
A Local User needs to be used/setup.
You’ll need to setup a Local Admin User even if your Domain Admin or Administrator User has Local Admin Permissions.
This is because the Domain/Admin User cannot access the Local Folders due to the Redirection that is setup for the Domain/Remote Users.
Adept Add-On Support
How to correctly apply Net Value Discounts
This CSV File correctly applied a £10 Net Value Discount
The TAX_FLAG column is important and must be set to 0. This tells Sage to recalculate the VAT after applying the discount
ACCOUNT_REF , INVOICE_REF , STOCK_CODE , QTY_ORDER , UNIT_PRICE , NETVALUE_DESCRIPTION , NETVALUE_DISCOUNT , TAX_FLAG
CUST0003,1,PROD0001,2,30,Test Discount,10,0
CUST0003,1,PROD0002,1,40,Test Discount,10,0
CUST0003,1,PROD0003,1,50,Test Discount,10,0
Discount Issues when changing imported Invoices & Orders
There is a Sage bug with Discounts, even though it only happens when orders are imported using a 3rd Party. The 3 potential workarounds are:
1. Add the field TAX_FLAG and populate it with a 0 (zero) When this field is on the CSV the tool ignores TAX_AMOUNT and lets Sage calculate the VAT. The only issue with this is that there are occasionally small penny rounding errors.
2. Instead of putting the discount on the front entry screen, edit the line of that product and enter the discount there.
3. After changing the discount re-select the Tax Code
Discount Notes when Importing CSV Files of Invoices & Orders
Description of Discount Field Names:
CUST_DISC_RATE Is The Customer Discount as in the Customer Record.
DISCOUNT_RATE Is The Quantity Discount as in the Product Record Discount Tables.
ADD_DISC_RATE Is A Manual Discount is a Percentage
DISCOUNT_AMOUNT Is The Total of the above 3 discounts. Despite the name it is a Percentage Rate % not an amount.