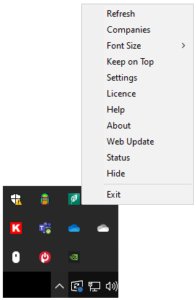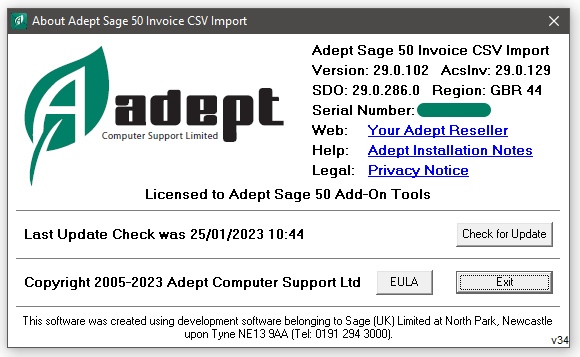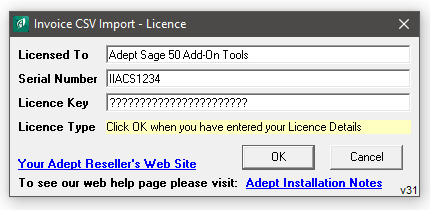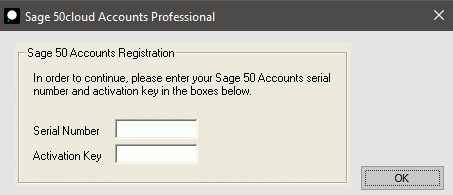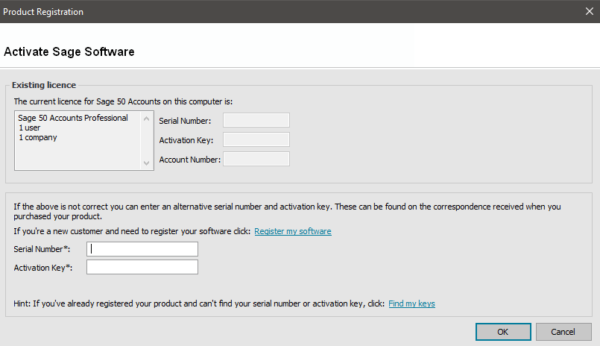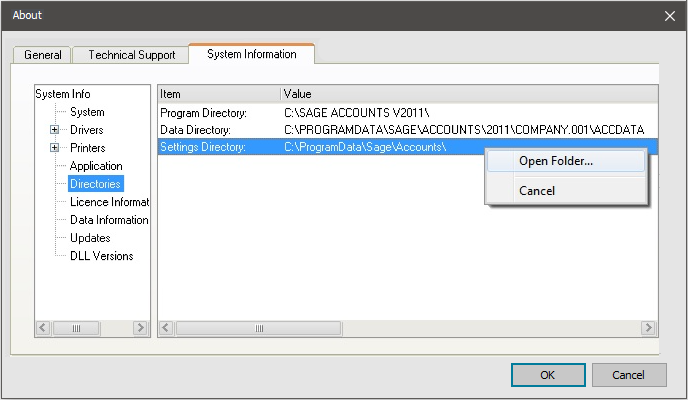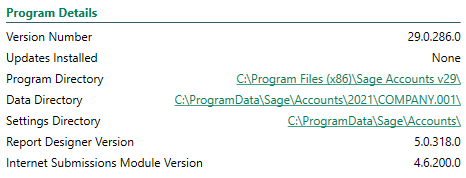Sage 50 & 50cloud Installation Support for Adept Tools
Important Notes about Windows 10 & 11 for how to Update or Install Adept Add-Ons
- All of our Adept Sage 50 Add-Ons will run on Windows 10 & Windows 11.
- If you decide to upgrade any of your computers to Windows 10 & 11 you should upgrade your Adept Add-Ons to the latest version first.
- To use your Adept Add-Ons Check for Updates feature on Windows 10 & 11 you must run the Add-On from the Start>All Apps>Adept Tools menu. Right click the menu entry and select “Run as administrator” or “More>Run as Administrator” from the small sub menu that pops-up. For day to day use of our Add-Ons you can continue to run them from the buttons that they place on the Sage tool bars.
- If you discover any issues with using Sage 50 & 50cloud or any of our Adept Add-Ons on Windows 10 & 11 please let us know. Email support@adepttools.co.uk.
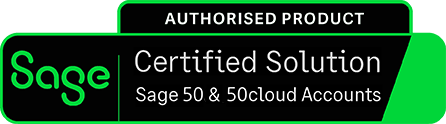


How to Install and insert the Trial Licence for your Adept Tool
How to Web Update your Adept Add-On Tool from inside the software
How to Insert Licence, Connect & Setup a User for your Adept Tool
Sage have changed the way they deal with User Accounts in v28 and above. Please visit our Adept Add-On FAQs Page for more information.
How to setup a New User in Sage 50 for your Adept Add-On Tools
Sage have changed the way they deal with User Accounts in v28 and above. Please visit our Adept Add-On FAQs Page for more information.
Check that your Sage 50 or 50cloud program is up to date
Important Note for Old Sage Line 50 & Sage 50 v12 to v20 users
Sage will have released important updates for your version so you should always ensure that you keep your Sage software up to date. There’s often multiple Hotfixes or Service Packs and these can be critical for the performance of your Sage Accounts software. The updates can be downloaded from Sage’s Updates Page, some older versions may not be available. If you have not installed a vital update you may receive an error message similar to “Your Sage SDO is v20.x.x.x and needs to be updated to v20.0.3.297 by installing Service Pack 1”, for more info please click here.
Important Note for New Sage 50 (v21+) & 50cloud (v25+) users
Sage release important updates for the SDO in their Automatic Updates so you should always ensure that you keep your Sage software up to date. To check whether an update is available simply go to the Help menu option in New Sage 50 and select Check for Updates. The updates can also be downloaded from Sage’s Updates Page. If you have not installed a vital update you may receive an error message similar to “Your Sage SDO is v21.x.x.x and needs to be updated to v21.0.3.297 by installing Update 1”.
I want to Install Adept Add-Ons on a new computer. How can I obtain the latest file?
Click here to Download Again and enter the Serial Number from your licence details when asked. You will be shown the current version number of your Add-On. Click on this version number to download the install file.
How do I buy a New Sage 50 v21+ licence upgrade for my Adept Add-On ?
If you are in the UK or Ireland click here for information about the European licence upgrade procedure.
If you are in Australia or New Zealand click here for information about the ANZ licence upgrade procedure.
How do I buy a 2014 licence upgrade for my Adept Add-On ?
If you are in the UK or Ireland click here for information about the European licence upgrade procedure.
If you are in Australia or New Zealand click here for information about the ANZ licence upgrade procedure.
Check that your Adept Add-On is up to date
All v16 and higher Adept Add-Ons for Sage 50 & 50cloud now include the ability to Check for Updates over the Internet. On most of our programs you can perform this check by pressing the button on the About Dialog. If an update is found it will be downloaded and installed automatically, Windows 10 users must run the Tool from Start>All Apps>Adept Tools by right clicking and selecting “Run as Administrator or More>Run as Administrator”.
You should always Check for Updates before upgrading to a new version of Sage 50 or 50cloud.
If you get a message that the updater is unable to connect to the server you should try again later. If you still can’t connect it may be that access is being blocked by your Fire Wall, in this case please contact your IT Support.
Need Download the Latest Version so you can Install Adept Add-Ons?
If the download link in your licence email no longer works please click here to Download Again and get the latest link.
You will need your Adept Tools Serial Number from your licence details.
Entering your Adept Licence Details
Your Adept Licence Details must be entered exactly as they are shown in your licence email. It is essential that you get the capitalisation, punctuation, spelling and spacing identical to your email in all three white boxes or the licence will not be accepted.
You do not need to enter anything in the fourth yellow box as this is where an error message will be displayed if you get the licence details wrong.
To stop this message appearing with Sage versions 14 (2008) onwards
You need to copy SAGE.USR from your Sage Settings folder to the Company folder that holds the Sage Data you are accessing.
In Sage select the menu option Help / About / System Information Tab.
In the left hand panel click on Directories.
In the right hand panel right click the Settings Directory entry and select Open Folder form the menu that appears.
Double click on the folder that matches your version of Sage.
For example, if you have Sage 50 2009 double click the folder named 2009.
You will find the sage.usr file in this folder.
N.B. On some computers the .usr file extension may be hidden.
Copy this file to the COMPANY.nnn folder that holds your Sage data where nnn is a 3 digit number.
On the latest versions of Sage 50 Accounts select the menu option Help / About.
In the Program Details section click on the Settings Directory link.
Double click on the folder that matches your version of Sage.
For example, if you have Sage 50 2023 double click the folder named 2023.
You will find the sage.usr file in this folder.
N.B. On some computers the .usr file extension may be hidden.
Copy this file to the COMPANY.nnn folder that holds your Sage data where nnn is a 3 digit number.
To stop this message appearing with Sage versions 13 (2007) and earlier
You need to copy SAGE.USR from your Sage Program folder to the Company folder that holds the Sage Data you are accessing.
The sage.usr file can be found in your Sage Program folder.
By default this will normally be C:\Program Files\Sage\Accounts.
Copy this file to the folder that holds your Sage data.
N.B. this is the folder that contains the folder ACCDATA and MEMO etc.
Install Adept Add-Ons – End of Document – 18/05/2023