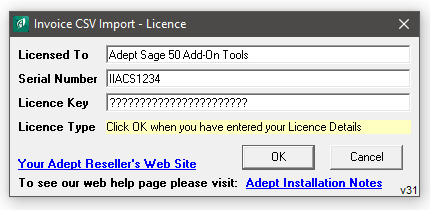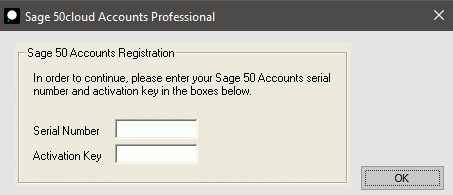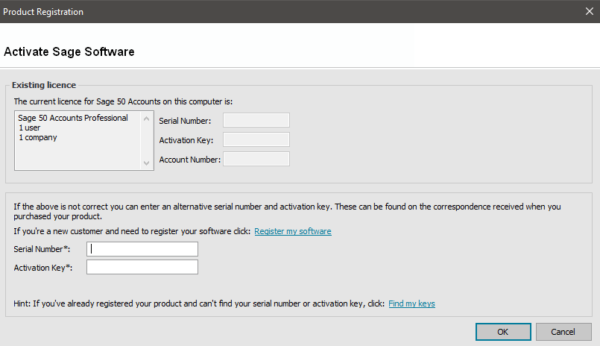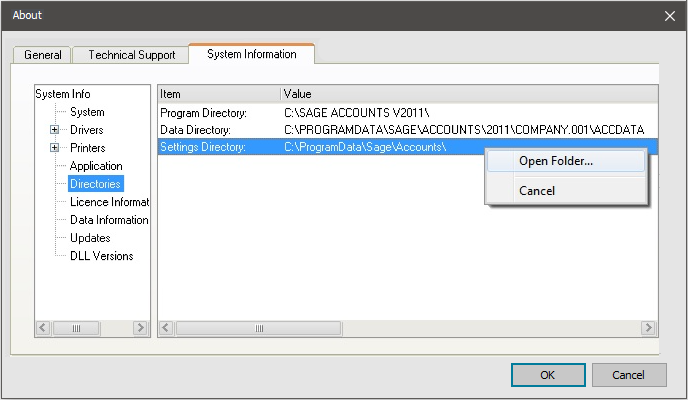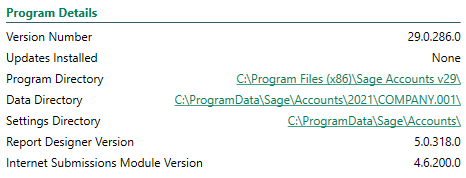Are you using Line 50 or Sage 50 v12 to v20 (2014)
Important Notes about Upgrade & Annual Renewal Fees
- For more information about Upgrade Fees and Annual Renewal Fees, including a table showing Sage versions please click here.
- If you use your Adept Add-On with Old Sage 50 v20 or earlier then Annual Renewal fees will not be collected until you decide to upgrade to a newer version of Sage 50
- If you upgrade your Sage 50 software from v20 or earlier to v21 or higher then you may have to immediately pay a single or double annual licence fee depending on how old your original Adept licence is
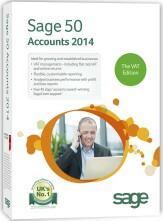
Sage 50 & Line 50 Accounts
Adept Annual Licence Fees
In order to keep your Adept Add-On up to date with changes that Sage are continually making to their software our licences need to be reactivated once a year by paying an Annual Licence Renewal fee.
- Currently the price of Adept Annual Licence Fees Renewal is 20% of the RRP of the Tool, per Adept Add-On per year.
- Your first Annual Renewal Fee will be due one year from the Full Licence purchase date.
- Annual Renewal Fee dates are rounded to the end of the month that they fall in.
- During the renewal month your Add-On will show a blue light bulb to warn you that the renewal is due.
- The blue light bulb feature is dependant on the version of your Adept Add-On (as shown in its About Dialog) being at least v22.x.x.
- You can renew at any time during the renewal month by going to the Licence Dialog in your Add-On and clicking the Buy Now button.
- Once the renewal month has been passed your Add-On will automatically show its Licence Dialog and not proceed any further until the Renewal Fee is paid.
- When you pay an Annual Renewal Fee the system will add one year to the current annual renewal date.
- If you pay the Annual Renewal Fee over a year late you will be charged double the current Annual Renewal Fee to reactivate your licence. In this situation the annual expiry date will be set to one year from the date that you pay the double renewal fee.
- Please note that providing your Adept Add-On’s licence is valid for New Sage 50 v21 there is no additional fee if you upgrade to Sage 50 v22 or higher.
- If you use your Adept Add-On with Old Sage 50 v20 or earlier then Annual Renewal fees will not be collected until you decide to upgrade to a newer version of Sage 50
- If you upgrade your Sage 50 software from v20 or earlier to v21 or higher then you may have to immediately pay a single or double annual licence fee depending on how old your original Adept licence is

How to purchase an Annual Licence Renewal for your Adept Add-Ons.
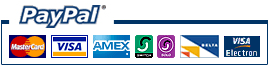
Check that your Line 50 or Sage 50 program is up to date
Important Note for Sage Line 50 v12 users
Sage have released a bug fix for the v12 SDO. You should ensure that SDOEng120.dll in the Windows\System32 folder is version 12.0.1.60. The easiest way to do this is to download and run this small install program: SDOv12-1-60.exe. As well as installing the new DLL it will install a small utility “SDO Version Check” that will show the version numbers of all installed versions of the SDO.
Important Note for Sage Line 50 2007 (v13) users
Sage have released a new version of the v13 SDO. You can download it here: SDOEngine130.exe. You should also ensure that you have installed all the appropriate 2007 patches and updates from the Sage update site.
Important Note for Sage 50 2008 (v14) users
Sage have released a new version of the v14 SDO. You can download it here SDOEngine140.exe . They have also released a further patch for the SDO which you can download from here: sg501401026.exe. The sg501401026.exe patch must be installed after you have installed SDOEngine140.exe. You should also ensure that you have installed all the other 2008 patches and updates from the Sage update site.
Important Note for Sage 50 2009 (v15) users
Sage have released a patch for the v15 SDO which is included in their Update 1 service pack. To install Update 1 simply go to the Help menu option in Sage and select Check for Updates. Update 1 can also be downloaded from the support section of Sage’s web site.
Important Note for Sage Instant 2009 (v15) users
This is the first version of Sage Instant that allows the use of SDO based Adept Add-Ons. Currently there are no patches for the Sage Instant SDO which is automatically installed when Sage Instant or Instant Plus is installed.
Important Note for Sage 50 2010 (v16) users
It is very important that you install Sage’s 2010 Update 1 service pack. To install Update 1 simply go to the Help menu option in Sage and select Check for Updates. Update 1 can also be downloaded from Sage’s Updates Page. You should also install Updates 2 and 3 that are available on the same page.
Important Note for Sage 50 2011 (v17) users
Currently there are no patches for the v17 SDO. However, there are 3 updates for Sage 50 2011 which should be applied. These can be obtained from Sage’s Updates Page. Updates 1 and 2 can also be installed using Sage’s Check for Updates menu option.
Important Note for Sage 50 2012 (v18) users
Sage have released an important update for the v18 SDO which is included in their 2012 Service Pack 1. To install Service Pack 1 simply go to the Help menu option in Sage 50 2012 and select Check for Updates. Service Pack 1 can also be downloaded from Sage’s Updates Page. This update fixes a Bug in the Sage 50 2012 SDO that can result in the wrong Tax Amount being applied to Invoices and Orders created by Sage Add-Ons. If you have not installed Update 1 you may receive an error message stating that “Your Sage SDO is v18.0.10.208 and must be updated to v18.0.11.209”.
Important Note for Sage 50 2013 (v19) users
Sage have released an important update for the v19 SDO which is included in their 2013 Service Pack 1. To install Service Pack 1 simply go to the Help menu option in Sage 50 2013 and select Check for Updates. Service Pack 1 can also be downloaded from Sage’s Updates Page.
Important Note for Sage 50 2014 (v20) users
Currently there are no patches for the v20 SDO. However, there are 4 updates for Sage 50 2014 which should be applied. These can be obtained from Sage’s Updates Page. Updates 1, 2 and 3 can also be installed using Sage’s Check for Updates menu option.
How do I buy a New Sage 50 v21+ licence upgrade for my Adept Add-On ?
If you are in the UK or Ireland click here for information about the European licence upgrade procedure.
If you are in Australia or New Zealand click here for information about the ANZ licence upgrade procedure.
How do I buy a 2014 licence upgrade for my Adept Add-On ?
If you are in the UK or Ireland click here for information about the European licence upgrade procedure.
If you are in Australia or New Zealand click here for information about the ANZ licence upgrade procedure.
Download the Latest Version of one of our Add-Ons
If the download link in your licence email no longer works please click hereto get the latest link. You will need your Adept Tool Serial Number from your licence details.
Entering your Adept Licence Details
Your Adept Licence Details must be entered exactly as they are shown in your licence email. It is essential that you get the capitalisation, punctuation, spelling and spacing identical to your email in all three white boxes or the licence will not be accepted.
You do not need to enter anything in the fourth yellow box as this is where an error message will be displayed if you get the licence details wrong.
To stop this message appearing with Sage versions 14 (2008) onwards
You need to copy SAGE.USR from your Sage Settings folder to the Company folder that holds the Sage Data you are accessing.
In Sage select the menu option Help / About / System Information Tab.
In the left hand panel click on Directories.
In the right hand panel right click the Settings Directory entry and select Open Folder form the menu that appears.
Double click on the folder that matches your version of Sage.
For example, if you have Sage 50 2009 double click the folder named 2009.
You will find the sage.usr file in this folder.
N.B. On some computers the .usr file extension may be hidden.
Copy this file to the COMPANY.nnn folder that holds your Sage data where nnn is a 3 digit number.
On the latest versions of Sage 50 Accounts select the menu option Help / About.
In the Program Details section click on the Settings Directory link.
Double click on the folder that matches your version of Sage.
For example, if you have Sage 50 2023 double click the folder named 2023.
You will find the sage.usr file in this folder.
N.B. On some computers the .usr file extension may be hidden.
Copy this file to the COMPANY.nnn folder that holds your Sage data where nnn is a 3 digit number.
To stop this message appearing with Sage versions 13 (2007) and earlier
You need to copy SAGE.USR from your Sage Program folder to the Company folder that holds the Sage Data you are accessing.
The sage.usr file can be found in your Sage Program folder.
By default this will normally be C:\Program Files\Sage\Accounts.
Copy this file to the folder that holds your Sage data.
N.B. this is the folder that contains the folder ACCDATA and MEMO etc.
Sage 50 & Line 50 Accounts – End of Document – 18/05/2023